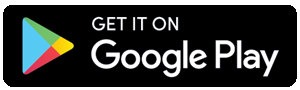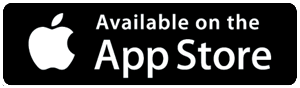DroidCam is a popular Android app that allows users to turn their smartphones into webcams for use with various applications on their computers. Discord, on the other hand, is a widely-used communication platform for gamers and communities. Combining DroidCam with Discord can enhance your Discord experience by allowing you to use your smartphone as a webcam during voice and video calls. In this guide, we'll walk you through the step-by-step process of connecting DroidCam to Discord.
Step 1: Install DroidCam on Your Android Device
- Download and install the Droidcam app on your device.
Step 2: Install DroidCam Client on Your Computer
- Download the DroidCam Client for your operating system (Windows or Linux).
Step 3: Connect Your Android Device to Your Computer
- Ensure that both your Android device and your computer are connected to the same Wi-Fi network.
- Open the DroidCam app on your Android device.
- Note down the IP address and DroidCam Port displayed on the app's main screen.
Step 4: Launch DroidCam Client on Your Computer
- Open the DroidCam Client on your computer.
- Enter the IP address and DroidCam Port from your Android device into the corresponding fields in the DroidCam Client.
- Click on the "Start" button to connect your Android device to your computer.
Step 5: Test Your DroidCam Connection
- Once the connection is established, you should see the live feed from your Android device's camera in the DroidCam Client window on your computer.
- Adjust the camera settings if necessary to ensure optimal video quality.
Step 6: Open Discord and Configure DroidCam as Your Webcam
- Launch the Discord application on your computer.
- Go to the User Settings by clicking on the gear icon next to your username.
- In the User Settings menu, navigate to the "Voice & Video" tab.
- Under the "Video Settings" section, select "DroidCam" from the dropdown menu next to "Camera".
- Close the User Settings menu.
Step 7: Start a Video Call on Discord
- Join a voice or video call on Discord with your friends or community.
- Your DroidCam feed should now be visible as your webcam video during the call.
- Enjoy using your smartphone as a webcam on Discord!