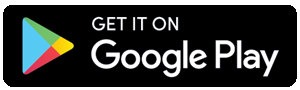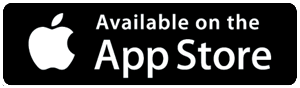DroidCam is a handy app that allows you to use your Android phone as a webcam for your PC. Follow these simple steps to connect DroidCam to your PC and enhance your video conferencing or streaming experience.
Requirements:
Before you begin, make sure you have the following:
- An Android smartphone with the DroidCam app installed.
- A PC with the DroidCam client software downloaded and installed.
Step 1: Download DroidCam on Your Phone:
Download and install the Droidcam app on your device.
Step 2: Install DroidCam Client on Your PC:
Download the DroidCam client for your PC's operating system (Windows or Linux). Follow the installation instructions to complete the setup.
Step 3: Connect Your Phone and PC:
- Ensure that your Android phone and PC are connected to the same Wi-Fi network.
- Open the DroidCam app on your phone and note the "Device IP" displayed on the screen.
Step 4: Configure DroidCam on Your PC:
- Launch the DroidCam client on your PC. (Get droidcam pc client)
- Enter the "Device IP" from your phone into the "Device IP" field on the DroidCam client.
Step 5: Select Camera and Audio Options:
Choose the camera (front or rear) you want to use from the DroidCam app on your phone. Additionally, you can enable the audio option if you want to use your phone's microphone.
Step 6: Start the Webcam:
- Click the "Start" button on the DroidCam client on your PC. This will initiate the connection between your phone and PC, turning your Android camera into a webcam.
Step 7: Test Your Webcam:
Open your preferred video conferencing or streaming application on your PC and select "DroidCam" as the webcam source. You should now see the video feed from your Android phone.
6 More Methods to Connect Droidcam to Pc:
1. Connect via WiFi:
To connect DroidCam to your PC via WiFi, follow these easy steps. First, download the DroidCam app on your Android or iOS device and the DroidCam client on your PC. Open the app on your phone, note the WiFi IP, enter it into the PC client, and hit "Start." Your devices are now connected wirelessly.
2. Connect via USB (Android):
For a USB connection on Android, download the DroidCam app on your phone and install the PC client. Enable USB Debugging in your phone's Developer Options. Connect your phone to your PC via USB, select "USB" mode in the app, and click "Start." Your devices are linked through the USB cable.
3. Connect via USB (iOS):
On iOS, ensure you have the DroidCam app and client installed. Connect your iPhone to the PC using a USB cable. Open the app on your iPhone, select "USB" mode, and click "Start" in the PC client. Your iPhone is now connected via USB.
4. Connect via Internet Browsers (Android):
DroidCam allows you to connect via internet browsers. Open the DroidCam app on your Android, note the WiFi IP, enter it into your browser on the PC, and click "Start." Your devices are linked, and you can use your phone camera on your PC browser.
5. WiFi Hotspots, USB Tethering, USB-C Ethernet:
Explore advanced options like using WiFi hotspots, USB tethering, or USB-C Ethernet for a more stable connection. Configure your phone's settings accordingly, and adjust the DroidCam app settings on both devices for seamless connectivity.
6. WiFi Server Mode (DroidCamX only):
If you have DroidCamX, utilize the WiFi Server Mode for enhanced features. Open the app, go to settings, enable WiFi Server Mode, and follow the on-screen instructions. This mode offers additional functionalities for a more customized experience.
By following these straightforward steps, you can effortlessly connect DroidCam to your PC using different methods, allowing you to use your mobile device as a webcam with ease.