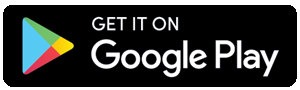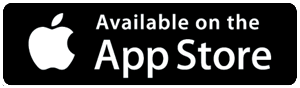In recent years, livestreaming has become immensely popular, with platforms like Twitch leading the charge. If you're a content creator looking to enhance your streams with high-quality video from your Android device, Droidcam offers a convenient solution. In this guide, we'll walk you through the process of connecting Droidcam to Twitch in just 10 straightforward steps.
Step 1: Download and Install Droidcam
First things first, Download and install the Droidcam App onto your device.
Step 2: Install Droidcam Client on Your Computer
Next, you'll need to install the Droidcam client on your computer. Get Droidcam client for windows and linux
Step 3: Connect Your Android Device to Your Computer
Ensure that both your Android device and your computer are connected to the same Wi-Fi network. Launch the Droidcam app on your Android device and note down the Wi-Fi IP address displayed on the screen.
Step 4: Open Droidcam Client on Your Computer
Launch the Droidcam client on your computer. Enter the Wi-Fi IP address from your Android device into the designated field in the Droidcam client on your computer.
Step 5: Adjust Camera Settings
In the Droidcam client on your computer, you'll see options to adjust camera settings such as resolution and frame rate. Configure these settings according to your preferences and hardware capabilities.
Step 6: Launch OBS Studio (Optional)
If you're using OBS Studio to stream to Twitch, launch the software on your computer. You can skip this step if you're using another broadcasting software.
Step 7: Add Droidcam as a Video Source (OBS Studio)
In OBS Studio, add a new video source by clicking the "+" icon under the "Sources" panel. Choose "Droidcam Source" from the list of available options and click "OK."
Step 8: Position and Resize the Droidcam Source (OBS Studio)
Once added, position and resize the Droidcam source within your OBS Studio scene according to your preferences. You can adjust its size and position by dragging the corners and edges.
Step 9: Configure Audio (Optional)
If you want to include audio from your Android device in your stream, you can use additional software or hardware to route the audio to your computer and mix it with your stream's audio in OBS Studio.
Step 10: Start Streaming to Twitch
With everything set up, hit the "Start Streaming" button in OBS Studio to begin broadcasting your stream to Twitch. Viewers will now be able to see the video feed from your Android device.
Congratulations! You've successfully connected Droidcam to Twitch and are now ready to enhance your streams with content from your Android device. Experiment with different setups and configurations to find what works best for you and your audience. Happy streaming!