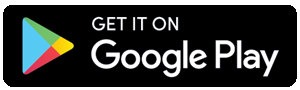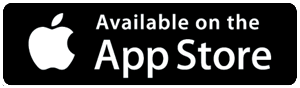DroidCam is a popular application that allows you to use your Android device as a webcam. To connect DroidCam to Linux, you'll need to follow a few simple steps. Here's a step-by-step guide:
1. Install DroidCam on Your Android Device:
- Get the Droidcam app for Android and IOS
2. Download DroidCam Client for Linux:
- Download the Linux client.
3. Extract the DroidCam Client:
- Once the download is complete, locate the downloaded file.
- Right-click on the file and choose "Extract" to unzip its contents.
4. Open Terminal:
Open the Terminal on your Linux machine. You can usually find it in the applications menu or use the keyboard shortcut (Ctrl + Alt + T).
5. Navigate to the DroidCam Client Folder:
Use the "cd" command to navigate to the folder where you extracted the DroidCam client. For example:
cd /path/to/droidcam6. Run DroidCam:
Execute the DroidCam client by typing the following command in the Terminal:
./droidcam7. Connect DroidCam on Android:
- Open the DroidCam app on your Android device.
- Enter the provided IP address and port number displayed on the Linux client into the app.
8. Start Webcam Usage:
- Back on your Linux machine, you should see the DroidCam client displaying video from your Android device.
- Now, you can use your Android device as a webcam in applications like Zoom, Skype, or any other video conferencing tool.
5 Useful Ways to Connect Droidcam to Linux:
1. Connect via WiFi:
To connect Droidcam to Linux via WiFi, ensure both your Android device and Linux machine are on the same WiFi network. Install the Droidcam app on your Android device and Droidcam client on your Linux machine. Open the app on your Android device, note the IP address and port, then enter them in the Linux client to establish a connection.
2. Connect via USB (Android):
Install the Droidcam app on your Android device, enable USB debugging, and connect your device to the Linux machine via USB cable. Open the Droidcam app on your Android device and the client on your Linux machine, selecting the USB option.
3. Connect via USB (iOS):
Droidcam does not support direct USB connection with iOS devices.
4. Connect with internet browsers (Android):
Access the web-based interface of Droidcam by enabling WiFi server mode in the app on your Android device. Note the IP address and port, then enter them in the web browser on your Linux machine.
5. WiFi Hotspots, USB Tethering, USB-C Ethernet:
Utilize various networking methods like WiFi hotspots, USB tethering, or USB-C Ethernet to connect your Android device to your Linux machine based on your network preferences.
6. WiFi Server Mode (DroidCamX only):
WiFi server mode is available in DroidCamX. Enable it on your Android device, note the IP address and port, then connect from your Linux machine using the Droidcam client.
Ensure your devices meet system requirements and have the necessary drivers installed for proper connectivity.
Troubleshooting:
- If you encounter any issues, make sure both your Android device and Linux machine are on the same Wi-Fi network.
- Check for any firewall or security settings that might be blocking the connection.
Connecting DroidCam to Linux is a straightforward process. By following these steps, you can easily set up your Android device as a webcam and enhance your video conferencing experience on Linux.