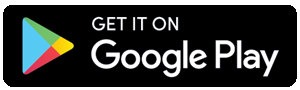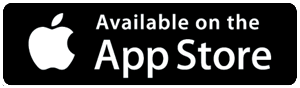DroidCam is a handy app that lets you transform your smartphone into a webcam, allowing you to use it for video calls, online meetings, and more. Whether you're using a Windows PC or a Linux machine, setting up DroidCam is straightforward. Here's a simple guide to help you get started.
Requirements:
Before you begin, make sure you have the following:
- A smartphone (Android) with the DroidCam app installed.
- A computer (Windows or Linux) where you want to use the phone as a webcam.
- Both devices connected to the same Wi-Fi network.
Setting Up DroidCam:
- Download the DroidCam App:
- Install DroidCam Client on Your Computer:
- Download the DroidCam Client for your operating system (Windows or Linux).
- Install the client by following the on-screen instructions.
- Connecting Your Phone and Computer:
- Open the DroidCam app on your phone.
- Take note of the Wi-Fi IP and DroidCam Port displayed on the app's home screen.
- Launch the DroidCam Client on your computer.
- Enter the IP and Port information in the client. Click "Start" to establish the connection.
Using DroidCam in Video Calls:
- Select DroidCam as Webcam:
- Open your preferred video conferencing app on your computer (e.g., Zoom, Skype).
- Go to settings or video settings.
- Choose "DroidCam" as your webcam.
- Adjust Settings (Optional):
- In the DroidCam app on your phone, you can adjust camera settings such as resolution and FPS (frames per second).
- Experiment with these settings to find the best quality for your needs.
- Start Video Call:
- With DroidCam selected as your webcam, start a video call as you normally would.
Troubleshooting:
- If the connection fails, ensure both devices are on the same Wi-Fi network.
- Restart the DroidCam app and client if needed.
- Double-check firewall settings on your computer to allow DroidCam traffic.