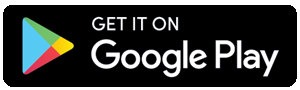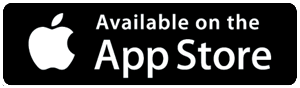Step 1: Download and Install DroidCam
- Download and install the droidcam app on your device.
Step 2: Install DroidCam Client on Your Computer
- download the DroidCam client for your operating system (Windows or Linux).
Step 3: Connect Your Phone to Your Computer
- Make sure both your Android device and your computer are connected to the same Wi-Fi network.
- Open the DroidCam app on your Android device.
- Note down the Device IP and DroidCam Port displayed on the app's main screen.
Step 4: Launch DroidCam Client on Your Computer
- Open the DroidCam client on your computer.
- Enter the Device IP and DroidCam Port that you noted down from your Android device.
- Click on the "Start" button to establish a connection between your phone and your computer.
Step 5: Configure Google Meet Settings
- Open Google Meet in your web browser.
- Sign in to your Google account if prompted.
- Click on the gear icon in the bottom right corner to access the settings menu.
- Select "Video" from the menu on the left.
- Under the "Camera" section, choose "DroidCam" from the dropdown menu.
Step 6: Join or Start a Meeting
- If joining a meeting, click on the meeting link provided by the host and follow the on-screen instructions.
- If starting a new meeting, click on "New meeting" and share the meeting link with the participants.
Step 7: Enjoy Your DroidCam Experience on Google Meet
With DroidCam connected to Google Meet, you can now use your Android device's camera for video calls and meetings. Make sure your phone is positioned properly and that the camera is capturing the desired angle before joining or starting a meeting.