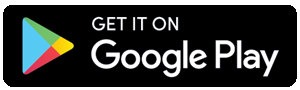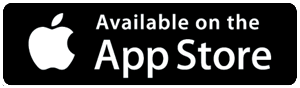With the rise of remote work and virtual meetings, the demand for high-quality video conferencing solutions has increased. In this step-by-step guide, we'll walk you through the process of connecting DroidCam to Zoom, allowing you to leverage your smartphone's camera for your Zoom meetings.
Step 1: Download and Install DroidCam
- Download and install the droidcam app on your device.
Step 2: Install DroidCam Client on Your Computer
- Download and install the DroidCam client on your computer by following the on-screen instructions.
Step 3: Connect Your Android Device to Your Computer
- Ensure that both your Android device and your computer are connected to the same Wi-Fi network.
- Launch the DroidCam app on your Android device.
- Note down the IP address and DroidCam Port displayed on your Android device's screen.
Step 4: Open DroidCam Client on Your Computer
- Launch the DroidCam client that you installed on your computer.
- Enter the IP address and DroidCam Port from your Android device into the corresponding fields in the DroidCam client on your computer.
- Click on the "Start" button to establish the connection between your Android device and your computer.
Step 5: Configure Zoom Settings
- Open the Zoom desktop client on your computer or the Zoom app on your mobile device.
- Sign in to your Zoom account if prompted.
- Go to the "Settings" or "Preferences" section within Zoom.
- Navigate to the "Video" settings.
- Select "DroidCam" as your camera source from the dropdown menu.
Step 6: Start Your Zoom Meeting
- Once you've configured the video settings in Zoom, start or join a Zoom meeting as usual.
- Your Android device's camera, connected via DroidCam, will now be used as your webcam in Zoom.
- Adjust the positioning and settings of your Android device as needed for the best video quality.
5 Precautions Before Connecting:
1. Check System Requirements:
Ensure that both your Android device and your PC meet the minimum system requirements for running DroidCam and Zoom. This includes checking compatibility with your device's operating system version.
2. Update Software:
Before connecting DroidCam to Zoom, make sure both the DroidCam app on your phone and the DroidCam Client software on your PC are updated to the latest versions. Similarly, ensure that Zoom is updated to the latest version on your PC to avoid compatibility issues.
3. Test Connectivity:
Test the connectivity between your phone and PC by ensuring they are both connected to the same Wi-Fi network. Verify that the DroidCam app on your phone and the DroidCam Client on your PC can establish a connection successfully.
4. Adjust Camera Settings:
Before starting a Zoom call, open the DroidCam app on your phone and adjust the camera settings such as resolution, frame rate, and focus to your preference. This ensures optimal video quality during your Zoom meeting.
5. Prepare Backup:
In case of any unexpected issues during the Zoom call, such as a dropped connection or malfunctioning camera, it's wise to have a backup plan. Keep an alternative webcam or camera ready as a backup option, so you can quickly switch if needed without disrupting the meeting.
5 Common Issues Connecting DroidCam to Zoom (with solutions):
1. Connection Issues:
- Issue: DroidCam Client on PC fails to connect to the DroidCam app on your phone.
- Solution:
- Ensure both your phone and PC are connected to the same Wi-Fi network.
- Double-check the Wi-Fi IP address and DroidCam Port entered in the DroidCam Client on your PC.
- Restart both the DroidCam app on your phone and the DroidCam Client on your PC.
2. Low Video Quality:
- Issue: The video quality appears blurry or pixelated during Zoom calls.
- Solution:
- Check your Wi-Fi signal strength and consider moving closer to the router for a stronger connection.
- Adjust the video resolution settings in both DroidCam app on your phone and Zoom settings on your PC to optimize video quality.
- Close any other apps or programs that might be using significant bandwidth on your network.
3. Audio Sync Issues:
- Issue: Audio and video are out of sync during Zoom calls.
- Solution:
- Ensure that both the DroidCam app on your phone and Zoom on your PC are using the same audio input source.
- Restart both the DroidCam app and Zoom to refresh their audio and video synchronization.
- Update the DroidCam app and Zoom software to the latest versions to potentially fix any compatibility issues.
4. Dropped Connections:
- Issue: The DroidCam connection drops intermittently during Zoom calls.
- Solution:
- Restart both your phone and PC to reset their network connections.
- Check for any interference from other devices or networks that might be affecting your Wi-Fi signal.
- Update the DroidCam app and DroidCam Client on your PC to the latest versions to fix any known bugs related to connection stability.
5. Compatibility Issues:
- Issue: DroidCam does not work with Zoom or encounters compatibility errors.
- Solution:
- Ensure that your phone and PC meet the minimum system requirements for running DroidCam and Zoom.
- Check the DroidCam website or support forums for any reported compatibility issues or recommended settings specific to your device and operating system.
- Contact DroidCam support for further assistance if you're unable to resolve the compatibility issues on your own.